2023.07.27
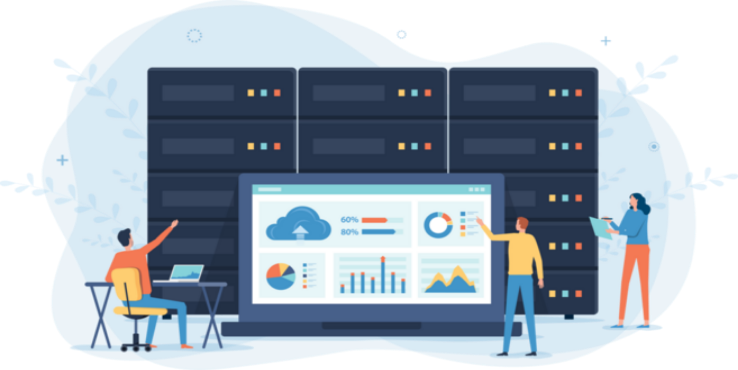
テレワークの普及やオンライン会議の浸透、あるいは外出先からでも安全なファイル共有が求められるといった理由によって、オンラインストレージ(クラウドストレージ)を利用する機会が増えているのではないでしょうか。
数あるオンラインストレージのなかでも、「Box」というサービスは多くの企業で利用されているおすすめサービスです。
この記事では、Boxに関する基礎知識や他のオンラインストレージサービスとの違い、知っておくと便利な使い方について解説していきます。
まずは、Boxとはどのようなサービスなのか、基本的な情報を説明します。
目次
オンラインストレージのBoxとは

Boxについて説明する前に、簡単にオンラインストレージについて解説していきます。
オンラインストレージ(クラウドストレージ)とは
オンラインストレージ(クラウドストレージ)とは、インターネット上にデータを保管し、共有することができるサービスです。
サービスを運営している会社と契約することで、オンライン上のデータ保管庫(ストレージ)を借り受け、そのストレージを使ってファイルのやり取りができるようになります。
オンラインを経由しているものの、自分のPC上のフォルダーであるかのようにストレージを使えるため、既存のPC業務とそれほど変わらない操作感で利用できます。
データはクラウド上に保管されているため、インターネットに接続できる環境であればどこからでもアクセスでき、なおかつ複数人と同時にやり取りすることが可能な点が大きなメリットです。
<オンラインストレージの特長、メリット>
- サービス提供会社と契約することで利用できる
- インターネットに接続して使用する
- PC上のフォルダーと同じような操作でデータのやり取りが可能
- 複数人がアクセスして同時にファイル共有ができる。
オンラインストレージに関してさらに詳しく知りたい方は、下記の記事もご確認ください。
オンラインストレージとは?導入メリットと企業向けに選ぶポイントを解説Boxの概要
Boxは、オンラインストレージサービスの1つで、2005年にリリースされ世界各国で10万社以上に使用されており、日本国内の企業でも広く導入されています。
Boxならではの特長としては、有料版はストレージ容量が無制限であること、セキュリティレベルが高くさまざまなアクセス権限を付与できることなどが挙げられます。
- ストレージ容量無制限なので、大容量ファイルも安心して保存できる
- PC上のフォルダーと同じような操作でデータのやり取りが可能
- フォルダーやファイル単位で、複数人と簡単かつ安全にファイル共有ができる
- ユーザー単位で、細かくアクセス権限を制御できる
Boxと類似サービスを比較したときの優位性

各社が提供しているオンラインストレージのサービスにはそれぞれ特長と利点があるので、各サービスがもつ特長の違いを比較して、自社にあったツールを選定することが重要です。
この記事ではBoxについて、特定の使い方や目的の観点から他社類似サービスと比較して優位性があると言えるポイントを解説します。
ファイルサーバーとの違い
ファイルサーバーとは、ファイル共有や保管に特化したサーバーのことです。
多くは社内に物理的なサーバーを設置し構築するオンプレミス型と言われる方法で運用され、この社内サーバーに社内メンバーがPCからネットワークを経由して接続することで、ファイル共有を行います。
ファイルサーバーの大きなメリットは自社に合わせてカスタマイズできる点です。
今でこそクラウド型(SaaS型)であるオンラインストレージが普及していますが、かつての社内におけるファイル共有といえば、オンプレミス型の社内ファイルサーバーが主流だったので、現在も利用し続けている企業もあるでしょう。
次からは、社内ファイルサーバーのデメリットについて解説していきます。
社外共有は不可
社内ファイルサーバーを使ってファイル共有を行う場合のデメリットは、社外とのデータのやり取りができないことです。
社内ネットワークは社内から接続しないと、データにアクセスできません。
これは言い換えれば、情報漏洩の観点からセキュリティが強固であることを意味していますが、テレワークやリモートワーク、外出先からのオンライン業務などを行う上では制約となってしまいます。
Boxはオンラインストレージであるため、社外からであってもファイル共有を行うことができる点が優位です。
容量の制限
容量の制限があることも、社内ファイルサーバーのデメリットの1つです。
社内ファイルサーバーは、社内にデータを保管するため、基本的には社内や会社関係の施設にサーバーを設置しています。
そのため、年数の経過に伴い保管しているデータが増加し続けるとサーバーの空き容量が不足し、容量を増設する必要に迫られます。
多くの社内ファイルサーバーを利用している企業では、部署ごとに上限容量を決めたり、定期的に「不要データを削除するように」と呼びかけたりすることで対策を講じますが、容量不足の問題を解消するのは現実的には難しい場合が多いでしょう。
また、さまざまなデータベースと連携されている場合などは、単に社内ファイルサーバーを停止させて容量を増設するだけでなく、システム構成の変更なども派生し、十分な準備期間やリハーサルを経て慎重に実施する必要があるかもしれません。
一方でオンラインストレージは仮想的にデータ容量を増やすことができるクラウドサービスであるため、簡単に容量を増設することが可能です。
なかでもBoxは、有料版でのデータ容量は無制限です(無料版は10GBまで)。
社内ファイルサーバーだけでなく、一般的なオンラインストレージと比較しても、容量制限に関してはBoxが大きな優位性を持っているといえます。
他のオンラインストレージとの違い
ここからは、Boxと他のオンラインストレージ(クラウドストレージ)との違いについて解説していきます。
導入実績が多く、企業ユーザーニーズが反映されたサービス
知名度の高いオンラインストレージのサービスとして、GoogleドライブやDropbox、Microsoft OneDriveなどがあります。
Boxは2005年に提供開始され、現在では世界各国10万社以上で使用されており、日本国内でも多くの企業で導入されています。これには、Boxがインターネット黎明期に立ち上がった比較的老舗のサービスであることも影響していると考えられます。
長年多くの企業ユーザーに利用されることにより、多くのユーザーの声を元に不具合改善やマニュアル整備が行われてきた結果、ユーザーニーズが反映された気が利いた機能などが提供され、使いやすいサービスとなっていることが多いです。
新しくオンラインストレージを導入するのであれば、知名度が低くユーザーが少ないサービスよりは、比較的知名度が高いサービスを検討してみましょう。
セキュリティ設定機能が優れている
Boxは、フォルダーやファイル単位で細かくアクセス権限の設定や共有リンクのパスワード設定が行えるなど、優れたセキュリティ設定機能が魅力でもあります。
業務に応じて、社内のセキュリティルールに適応した正しいアクセス権限を付与する必要があります。例えば、以下のような場合が考えられます。
- Aというプロジェクトの責任者であるため、Aプロジェクトのフォルダーには管理者のアクセス権限を付与する必要がある
- Bというプロジェクトでは責任者ではないため、Bプロジェクトのフォルダーには一般社員権限で問題ない
このような場合に、フォルダーやファイルごとに権限設定ができないサービスの場合は、ユーザー単位で一律のアクセス権限しか付与できず、管理者権限が必要な場面でも一般社員権限までのデータにしかアクセスできない、といったケースもあります。
Boxであれば、フォルダーやファイルごとにアクセス権限を設定ができる上、閲覧のみ、ダウンロードのみ、編集まで可能など、7段階の権限に分けて細かく付与することができます。
ファイルの共有リンクに対してもパスワードを設定できるため、誤送信や誤共有による情報流出も防止できます。
無料版でも10GBまで利用可能
Boxの大きなメリットとして、無料版でも10GBまで使用できることが挙げられます。
他社のオンラインストレージサービスでは、無料版は2GB~5GB程度である場合もあります。それほどデータのやり取りを行わないのであれば、無料版で十分でしょう。
しかし、無料版は基本的には個人利用向けなので、ビジネスで活用するのであればセキュリティ要件を設定できる有償プランを選択すると安心です。
有料版はストレージ容量無制限
最大の特長として、有料版はストレージ容量が無制限であることが挙げられます。
Boxは、有料版であれば容量が無制限であるため、容量を気にせず使用することができるのです。
そのため、過去のデータも保管でき、なおかつ常に閲覧できることで、過去のデータや資料を参考にするなどデータ活用の幅が広がります。
ファイルサーバーやオンラインストレージの容量に制限があることが要因となり、企業では、過去のデータをサーバーから削除したり、外付けHDDに移行して管理したり、簡単には閲覧できない状態にしてしまうこともあります。
容量が無制限であるということは、ただ単にデータ整理の手間を省けるだけではなく、データをビジネス上で活用できる機会が増えることにもつながることが期待できます。
【基礎】Boxの基本的な使い方

ここからは、実際にBoxの使い方について解説していきます。
フォルダー作成による階層整理
先述したように、Boxは他のオンラインストレージやファイルサーバーと同様、PCのフォルダーと同じような感覚で操作可能です。
フォルダーを作成し、そのフォルダー内にさらにフォルダーを作成し、必要な場所にデータを格納する階層を作って整理しましょう。
どの階層まではどの権限をもったメンバーが閲覧する可能性がある、という想定をしながら整理すると計画しやすいです。
ファイルのアップロードとダウンロード
フォルダーの階層整理ができたら、実際にファイルのアップロードを行います。
こちらも、PC上のフォルダーにファイルを移動するのと同じ感覚でドラッグ&ドロップでアップロード可能です。
また、ダウンロードする際はファイル詳細画面の右上のダウンロードボタンからダウンロード可能ですし、該当のファイルを右クリックしてダウンロードを選択することも可能です。
なお、Boxではファイルごとにアクセス権限を設定できるため、自分の権限が及ばないファイルはダウンロードできません。
社内外へのファイル共有
ファイル階層を知らない人に対しても、共有リンクを用いることでファイル共有が可能になります。
特に、社外へファイル共有する場合、該当ファイルのみにダウンロード権限を付与するという場合が多いでしょう。
ファイル単位で共有リンクを送ってダウンロードするように依頼することも可能であり、フォルダー単位でアクセス権限を付与することも可能です。
なお、該当フォルダー以外へのアクセス権限を付与しなければ、社外の人がアクセスできるフォルダーが階層構造の中にあったとしても、データへアクセスされることはありません。
メールの通知設定
Boxでは、ファイルアップロードやダウンロードなどのアクションとメールの通知を連携させることが可能です。
これによって、アップロードされた直後に通知を受け取ってデータをダウンロードして確認する、他社のパートナーや他部署のメンバーがダウンロードした直後に電話やオンライン会議を開いてデータに関する説明を行う、といった即時かつ柔軟な対応も可能になります。
特にスピーディに進行させたい案件において、緊急時のデータやり取りなどに重宝する機能です。
バージョン管理で上書き履歴を管理
Boxでは、ファイルごとにバージョン管理を行うことができます。
ファイル共有サービスでトラブルになるのは、権限があるメンバーなら誰でもデータの編集が可能であることです。誰かが間違ってデータを上書きしてしまったり、誤ってファイルを削除してしまったりしたとき、メンバー全員が影響を受けてしまうのです。
サーバー上に存在する1つのデータをメンバー間で共有して更新できるため、常に最新版のデータに更新され、なおかつ誰もが操作し、アクセスできることが利点ですが、その利点が弱点にもなってしまうのです。
しかし、Boxにはバージョン管理機能が備わっているため、データを元の状態に復元することが可能です。
アクセス権限の管理
セキュリティ上の安全性を確保するためには、アクセス権限を管理することは必要不可欠です。
Boxであれば、閲覧のみ、ダウンロードのみ、編集も可能など、7段階のパターンから細かく権限を付与できます。
加えて、フォルダーやファイルごとに権限設定できるため、あるプロジェクトでは管理者権限を付与し、別のプロジェクトでは一般社員権限を付与するという場合にも対応可能です。
また、社外に共有する際にも、共有リンクに有効期限を設定でき、リンクURLの送信後に無効化することもできるので、万一の場合に情報漏えいを防ぐことも可能です。
【応用】Boxの便利な使い方
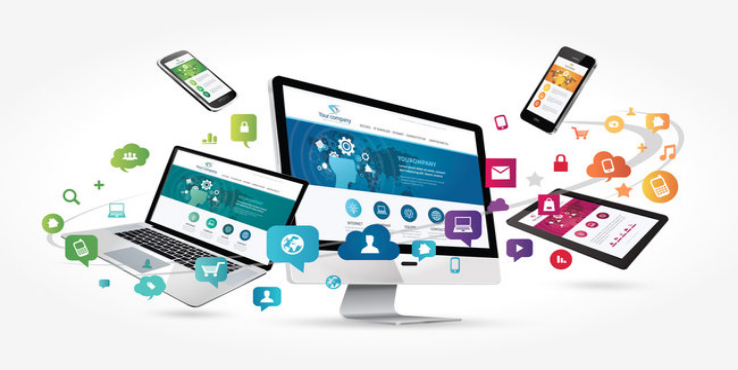
ここからは、応用的な使い方について説明していきます。
Box Drive
Box Driveは、Boxが提供しているアプリケーションの一つです。
本来Box内のデータやファイルにアクセスするにはブラウザを経由するものですが、Box Driveを使うと、自分のPCのローカル環境のフォルダー上にあるファイルのように、ブラウザを開かずに直接アクセスできるようになります。
PCのデスクトップ上のファイルと同じように操作できるため、スピーディに利用できるようにする便利な機能です。
Box Sync
Box Syncは、PCのデスクトップ上のデータとBox内のデータを、ブラウザを経由せずに同期させるツールです。
PCのデスクトップ上のデータを操作すると、Box上のデータも同期して更新されるため、他のメンバーに最新内容のファイルを共有することができます。
さらに、オフライン状態でも、PCのデスクトップ上のデータを変更した後にインターネットに接続すると、自動的にBox上のデータと同期されるため、オフライン状態で作業することも可能です。
Box Edit
Box Editは、Box上でPower PointやExcelなどの編集作業ができるツールです。
ここまで紹介してきたアプリやツールはオンライン上のデータをPCのデスクトップ上に持ってきて編集作業をしたり、PCのデスクトップ上で編集作業を行ったデータをBox上に自動同期したりするものでした。
Box EditがあればBox上で複数人でも同時に共同作業できるため、リアルタイムですり合わせながら編集することができ、より作業効率を上げることが可能になります。
ただし、直接ファイルを編集してしまうため、誤った操作を行わないように注意が必要です。
Box Notes
Box Notesとは、同じファイルにアクセスできる権限をもつ人全員が使えるメモ帳のようなツールです。
Boxを使う場合、一つのデータやファイルを共同で編集したり、仕上げたりすることも多くなるでしょう。そのような場合に、Box上で注意事項や編集ルール、連絡しておきたいメモなどを残すことができます。
個人だけなく複数人で同時に作業する場合に有用であり、編集内容や共有事項の記録など、編集時のルールを共有したり、誤った上書き事故などを防いだりするためにも活用したいツールの一つです。
Box for Gmail、Box for Outlook
BoxはGmail、Outlookといったメールツールと連携することが可能です。
Box for Gmail、Box for OutlookともにBoxコンテンツにアクセスできるので、メール業務を効率化することが可能です。
主な機能は下記です。
- メールや添付ファイルをBoxに直接保存
- メール画面上でBoxのファイルをメールへ直接追加
- 共有するBoxファイルの権限をメールツール上で直接管理
メール以外にもSlackチャンネルやZoomミーティングとも連携させることが可能である点も、Boxの特長と言えます。
Boxの使い方でよくある質問

ここまではBoxの使い方について、基礎と応用を説明してきました。
では実際に使う前に、よくある疑問についてQ&Aを見ていきましょう。
Boxでプレビュー可能なファイルは?
Boxでプレビュー可能な拡張子は、以下の通りです。
| 種別 | 主な拡張子 |
|---|---|
| テキスト | csv、doc、docx、pdf、txt、xls、xlsx、xml |
| プレゼンテーション | ppt、pptx |
| 画像 | ai、bmp、gif、eps、jpeg、jpg、png、tif、tiff |
| オーディオファイル | aac、flac、m4a、mp3、ogg、wav、wma |
| ビデオファイル | avi、m2ts、mov、mp4、ogg、mts、wmv |
※上記以外にも多数のプレビュー可能なファイルあり
※プレビューには各種制限あり
ユーザー管理とは?
ユーザー管理とは、内部ユーザーと外部ユーザーの権限を管理・編集・削除するための機能で、ユーザーのアクセス権限を設定することができます。
詳しくはユーザー管理について – Box Supportをご確認ください。
7種類のアクセス権限で、できることは?
Boxのアクセス権限(ロール)は7つ用意されています。それぞれできることは以下の通りです。
| ロール | アップロード | ダウンロード | プレビュー | リンク取得 | 編集 | 削除 | 招待(所有) |
|---|---|---|---|---|---|---|---|
| 共同編集者 | ◯ | ◯ | ◯ | ◯ | ◯ | ◯ | ◯ |
| 編集者 | ◯ | ◯ | ◯ | ◯ | ◯ | ◯ | |
| ビューアー/ アップローダー |
◯ | ◯ | ◯ | ◯ | ◯ | ||
| プレビューアー/ アップローダー |
◯ | ◯ | |||||
| ビューアー | ◯ | ◯ | ◯ | ||||
| プレビューアー | ◯ | ||||||
| アップローダー | ◯ |
コラボレーション機能と共有リンクの違いは?
コラボレーション機能と共有リンクの違いは、以下の通りです。
- コラボレーション:Box を利用している組織外の人と共有する
- 共有リンク:Box を利用していない人と共有する
コラボレーション機能は、組織外のユーザーに7種類のアクセス権限のいずれかを指定して付与することを指します。
付与するのに必要なものは、Boxアカウントを持つコラボレータのメールアドレスだけです。ファイルやフォルダーの「共有」機能を使ってメールアドレスを入力して招待可能です。
一方、共有リンクではBoxアカウントを持っていない相手にもファイルやフォルダーの共有を可能にします。主に以下の範囲で共有が可能です。
- リンクを知っている全員:ファイルやフォルダーのURLを知っている人全員
- 会社のユーザー:利用している Boxが指定している管理対象ユーザーのみ
- 招待されたユーザーのみ:コラボレーション機能で招待されたコラボレータ
上記の共有範囲に該当していればBox内のファイルやフォルダーにアクセスすることができます。しかし、できることとしては閲覧すること、ダウンロード程度でファイルの編集や削除、別ファイルのアップロードなどはできません。
ゴミ箱のファイルを削除しないと完全には削除されない?
ゴミ箱に入れたファイルやフォルダーは、完全に削除しない限り一定期間は保存されます。そのため、誤って削除した直後であれば復元することも可能です。デフォルト設定では30日で完全に削除されますが、契約するプランによっては管理者権限のユーザーが保存期間を調整することも可能です。
詳しくはごみ箱の管理 – Box Supportをご確認ください。
Box over VPN
ドコモビジネスオンラインショップ取り扱いプラン一覧はこちらどのプランもごみ箱に入れたファイルの保存期間を変更可能です(Businessプラン、Business Plusプラン、Business Plus Governanceプラン、Enterpriseプラン、Enterprise Governanceプラン)
Boxをおすすめできるのはどのような企業?

以下のような企業に、Boxはおすすめです。
- 業務において頻繁にファイル共有を行うことがある企業
- 業務規模や事業が成長する可能性がある企業
- スマホアプリで効率的にDX推進を行いたい企業
- セキュリティ対策を行いたい企業
ストレージ容量無制限であるため、ファイル共有が頻繁に行われており、なおかつ扱うデータ量が今後も増える可能性があるのであれば、Boxはおすすめです。
今後も成長を目指す企業や、DXを推進している企業に特におすすめできるといえるでしょう。
ドコモビジネスオンラインショップで購入できるBox over VPN
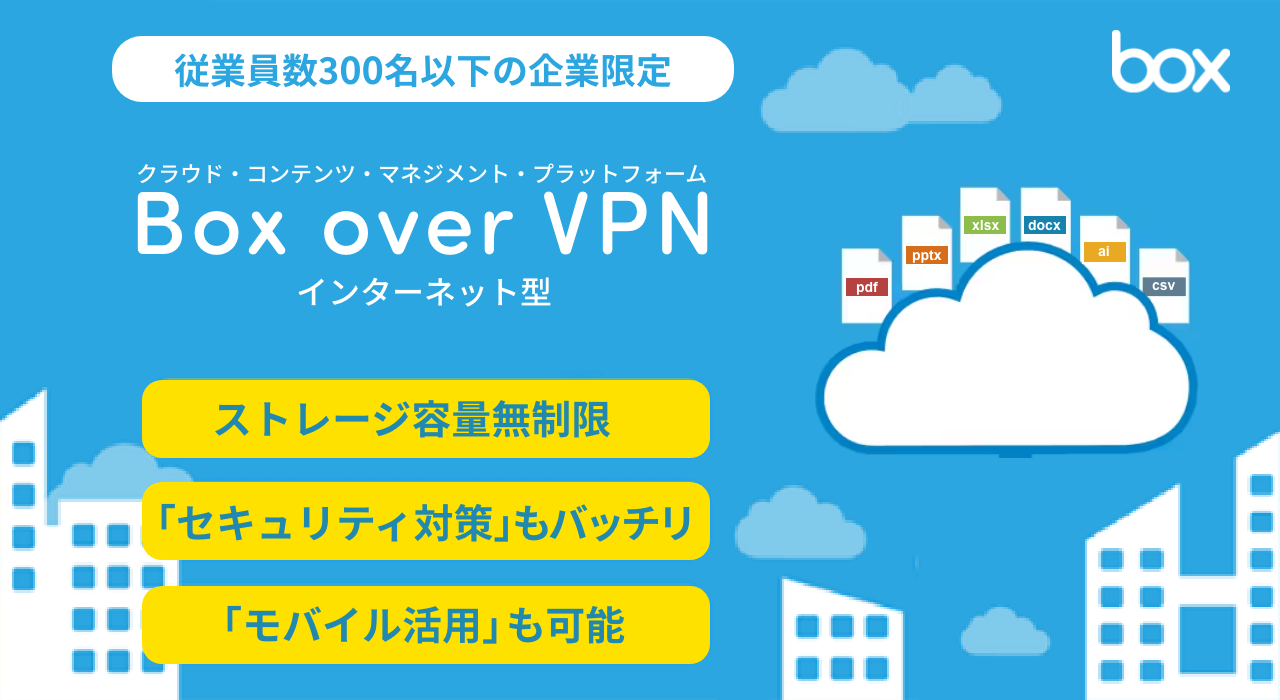
NTTドコモビジネスが運営する法人向けICTサービス注文サイト「ドコモビジネスオンラインショップ」で購入できるBox over VPNをご紹介します。
| プラン名 | Business | Business Plus | Enterprise |
|---|---|---|---|
| 月額料金 (インターネット型・1年契約) |
1,958円/ID(税込) | 3,245円/ID(税込) | 4,510円/ID(税込) |
| 月額料金 (インターネット型・3年契約) |
1,925円/ID(税込) | 3,190円/ID(税込) | 4,455円/ID(税込) |
| 概要 | 主に社内メンバーのみでのファイル共有を前提としたプラン。外部ユーザーを招待する場合には課金対象となります。 | 取引先など外部ユーザーとのファイル共有が多い企業に適したプラン。Businessの機能に加え、外部ユーザーの招待が無制限となります。電子帳簿保存法(電子取引区分のみ)に対応可能。 | 高度なセキュリティ設定や無制限のシステム統合を求める企業に適したプラン。Business Plusの機能に加え、より強固なセキュリティ設定が可能です。電子帳簿保存法(電子取引区分のみ)に対応可能。 |
| ストレージ容量 | 無制限 | 無制限 | 無制限 |
ドコモビジネスオンラインショップでは、業務効率化に役立つ法人向けサービスをご注文いただけます。
ドコモビジネスオンラインショップの特長
- ご注文まですべてオンライン上で完結
- 請求書払いに対応
- 簡易見積書PDFをダウンロード可能
- ご不明な点があればチャットで相談可能※10:00~17:00(土日祝・年末年始を除く)
まとめ
この記事では、おすすめのオンラインストレージサービスとして「Box」について紹介してきました。
現在では、セキュリティ観点から無料のファイル共有サービスを使用することを禁止する企業も増えています。
加えて、ビジネスのIT化とワークスタイルの変化に伴い、ファイル共有を行う頻度は今以上に増えていくと予測できます。
「Box」の導入を検討中の方はもちろんのこと、ファイル共有サービスを乗り換えたり新しく導入したりする際には、ぜひ当記事を参考にしてみてください。








