会員マイページ ご利用ガイド
ドコモビジネスオンラインショップにログイン後に使用できるマイページ画面において、お客さまがお使いいただける各種機能・手続きについてご案内します。
- ※ お客さまの権限により、表示される項目や編集可能な項目が異なります。
-
1. 見積一覧
過去に作成した見積情報を一覧で確認できます。また「詳細」をクリックすると、各見積情報の詳細を確認することができます。
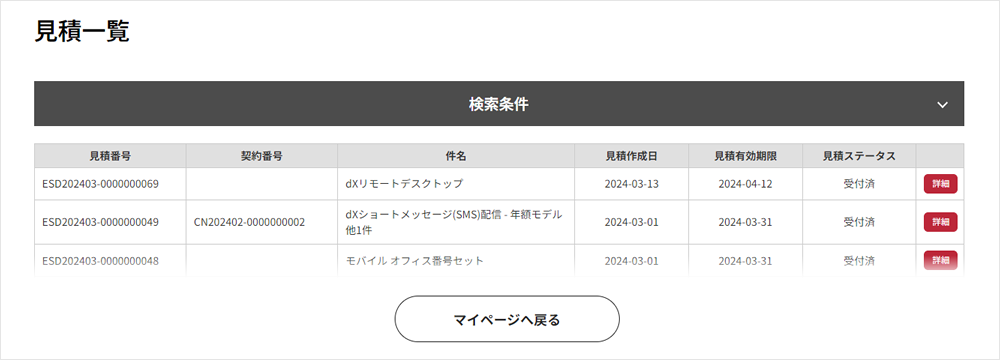
見積書の出力
見積詳細の「見積書をPDF出力する」をクリックすると、見積書のダウンロードができます。
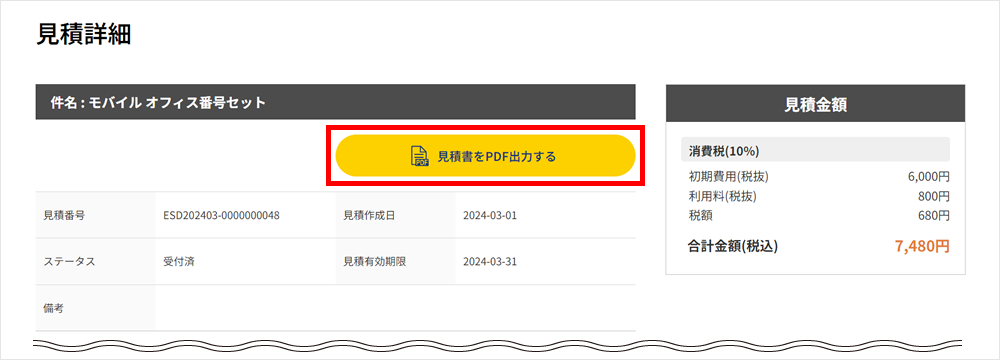
-
2. 注文一覧
過去の注文情報を一覧で確認できます。また「詳細」をクリックすると、各注文情報の詳細を確認することができます。
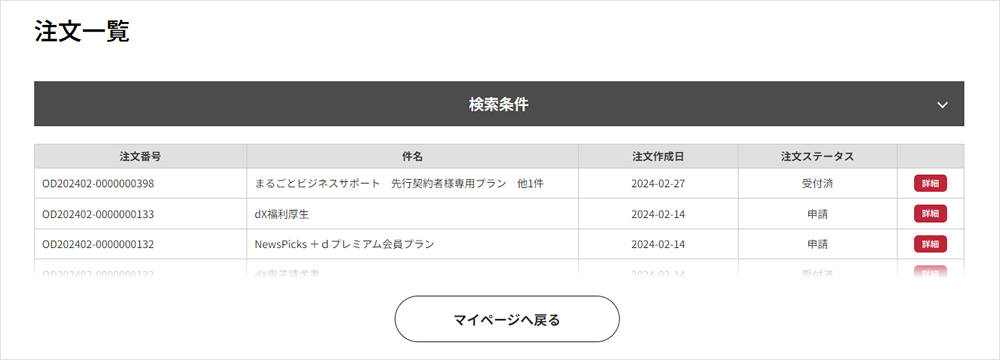
-
3. 契約一覧
「Microsoft 365 from NTT Communications」「Box over VPN」「Biz安否確認/一斉通報(ライトプランのみ)「注文にビジネスdアカウントが必要なサービス※」をご契約中のお客さまのみ、契約情報が表示されます。
過去の契約情報を一覧で確認できます。また「詳細」をクリックすると、各契約情報の詳細を確認することができます。
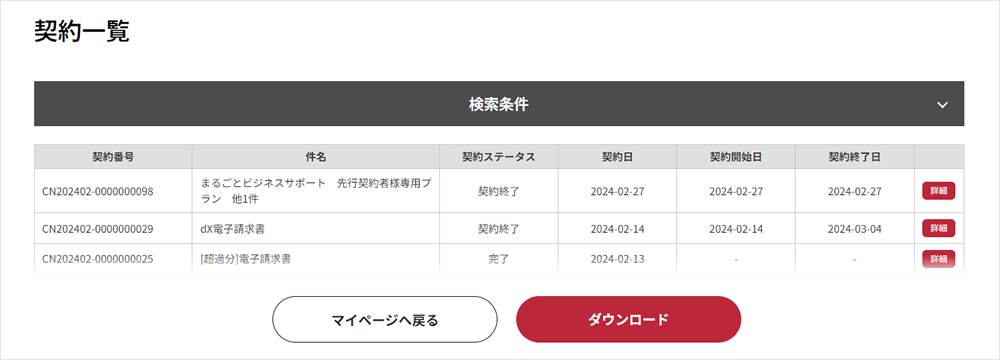
契約一覧の機能については、下記リンクよりご確認ください。
「Microsoft 365 from NTT Communications」「Box over VPN」「Biz安否確認/一斉通報(ライトプランのみ)「注文にビジネスdアカウントが必要なサービス」をご契約中のお客さま
-
4. 会員情報
登録いただいている会員情報の確認・変更ができます。
会員情報を変更する場合は、変更したい項目を編集し、「確認画面へ進む」をクリックして変更してください。- ※ メールアドレスを変更しても、ログインIDは初期登録時のメールアドレスから変わりません。

-
5. ファイル管理
ファイルのアップロードやアップロードされたファイルの確認ができます。
ファイルをアップロードする場合は、「追加する」をクリックして任意のファイルを追加してください。
また「詳細」をクリックすると、アップロード済みのファイルの情報の確認・変更・削除をすることができます。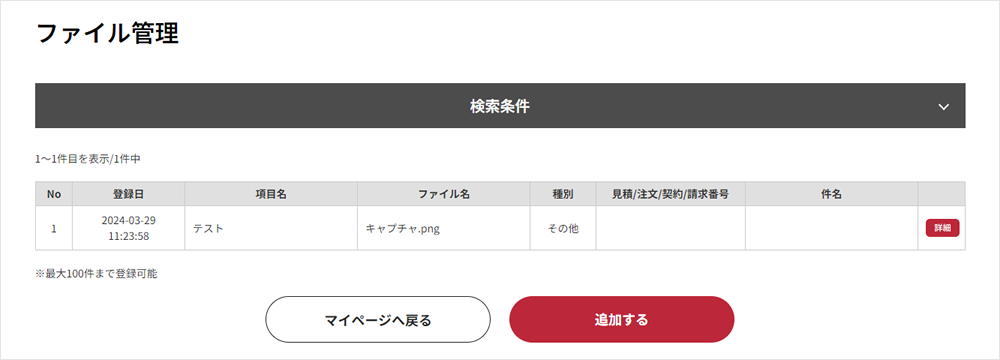
-
6. ユーザー管理
ユーザーロールの確認や変更、ユーザーグループの管理をすることができます。
ユーザーグループ
ドコモビジネスオンラインショップにおけるユーザーグループでは、グループ内ユーザーの会員情報・利用者情報の確認・変更が可能となります。
初回の所属グループはビジネスdアカウントにおけるポイント/ユーザー管理グループの紐づけ状況に応じて作成されます。<ビジネスdアカウント会員(パーソナルのぞく)で会員登録した場合>
ご自身の会員登録前に同じポイント/ユーザー管理グループに属するユーザーがドコモビジネスオンラインショップに会員登録済の場合、自身の会員登録時に同じポイント/ユーザー管理グループに属するユーザーグループに所属します。
なお、ビジネスdアカウントでのご自身の所属するポイント/ユーザー管理グループが変更となる場合、ドコモビジネスオンラインショップでのユーザーグループの所属もログインを契機として変更となります。- ※ ユーザーグループの反映まで2-3営業日かかる場合がございます。
<メールアドレス会員、ビジネスdアカウント(パーソナル)で会員登録した場合>
他ユーザーとグループ連携等をする機能はございません。
- ※ ビジネスdアカウントパーソナルが新規会員登録をした場合はシステムの都合上、注文権限が反映されるまで2-3営業日かかる場合がございます。
ユーザーロール
ドコモビジネスオンラインショップではユーザーロールが2種類あります。
- 管理者:すべての権限を有するロール。
- 一般ユーザー:ログイン・参照のみができるロール。注文・契約変更・解約等のお手続きができません。
- ※ 管理者権限ユーザーは、同一ユーザーグループに所属する他ユーザーの権限を変更することが可能です。(管理者⇔一般ユーザー)
この2種類のロールは、ドコモビジネスオンラインショップへのアカウント登録方法、ビジネスdアカウントにおけるポイント/ユーザー管理グループの紐づけ状況に応じて初期ロールが設定されます。
<初期ロールが管理者になる場合>
- ビジネスdアカウントでのポイント/ユーザー管理グループにおける管理代表・管理許可子
- ビジネスdアカウントでポイント/ユーザー管理グループに属していないビジネスdアカウント
- ビジネスdアカウントパーソナル
- メールアドレス会員
<初期ロールが一般ユーザーになる場合>
- ビジネスdアカウント会員におけるポイント/ユーザー管理グループの管理子ユーザのみ
- ※ 上記ユーザーは初期ロールが一般ユーザーとなり注文・契約ができませんので、注文・契約をする場合は同一ユーザーグループの管理者権限を有するアカウントの方に管理者権限の割り当てをご依頼ください。
初期ロールの変更方法
管理者権限を持つユーザーのみ、同じ管理グループ内のユーザーのロール変更が可能です。
一般ユーザーから管理者権限へ変更したい場合は、同じ管理グループ内の管理者にご依頼ください。
管理者が特定できず、注文ができない場合にはビジネスdアカウントパーソナルを作成後、再度ドコモビジネスオンラインショップでの会員登録を行ってください。- ※ 初期ロールが割り振られた以降、ビジネスdアカウント側のロールを変更してもドコモビジネスオンラインショップのロールは変更しません。
- ※ ロール権限を一般ユーザーに変更すると、ユーザー管理機能が表示されなくなるのでご注意ください。
1.ユーザー管理からロールを変更したいユーザーの「詳細」をクリック
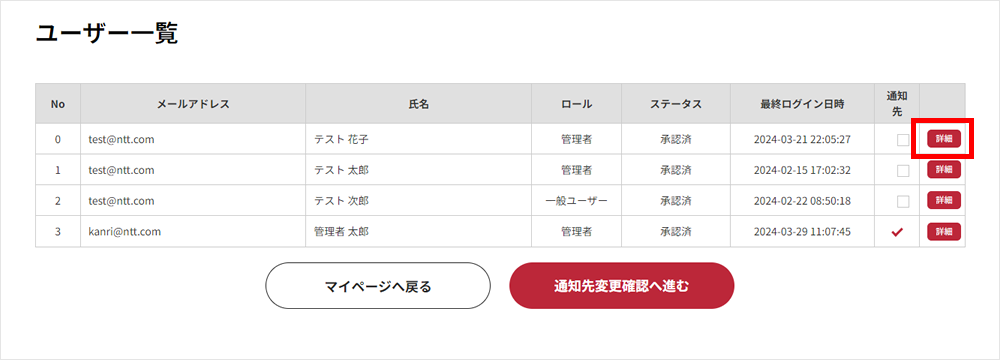
2.ユーザー情報変更ページ内で変更したいロールを選択、[確認画面へ進む]をクリック
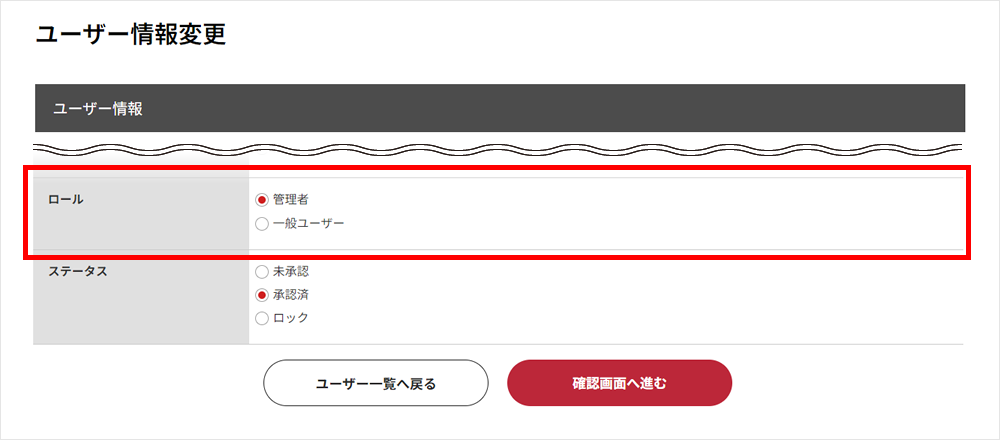
3. 変更内容に間違いがないかをご確認の上、[ユーザー情報を変更する]をクリックして完了です
-
7. ビジネスdアカウント連携(ログイン認証方法の変更)
ドコモビジネスオンラインショップに「メールアドレスで会員登録」した方でも、ビジネスdアカウントをお持ちであればアカウント連携をすることで、ビジネスdアカウントのログイン情報でドコモビジネスオンラインショップにログインできるようになります。
アカウントの連携方法
1. マイページ>アカウント連携ボタンを押下する
「アカウント連携」はログイン後に閲覧できるマイページから連携可能です。

2. 「ビジネスdアカウント連携」を押下する

3. ビジネスdアカウントにログイン、サービス連携の同意を行う


-
※アカウント連携には、事前にアカウント連携に使用するビジネスdアカウントの作成が必要です。
ビジネスdアカウントの作成方法はこちら
4. アカウント連携完了
「アカウント連携に成功しました。」が表示されましたら、アカウント連携は完了となります。
一度ログアウトいただき、「ビジネスdアカウントでログイン」からログインをお試しください。

注意事項
-
アカウント連携には、事前にアカウント連携に使用するビジネスdアカウントの作成が必要です。
ビジネスdアカウントの作成方法はこちら -
アカウント連携実施後、メールアドレス情報でのログインができなくなりますためご注意ください。
ログインページの「ビジネスdアカウントでログイン」よりビジネスdアカウントでのログインをお願いします。
※なお、ログイン方法は変更となりますが、ご登録いただいた会員情報は変更されません。 - アカウント連携を実施後、別のビジネスdアカウントを用いての再連携は実施できませんのでご注意ください。
-
ビジネスdアカウント(パーソナルをのぞく)にてアカウント連携を実施した場合、ご利用のビジネスdアカウントが所属するポイント/ユーザー管理グループに応じて、ドコモビジネスオンラインショップ内でのユーザーグループに所属します。
詳しくはこちらをご確認ください。
-
※アカウント連携には、事前にアカウント連携に使用するビジネスdアカウントの作成が必要です。







